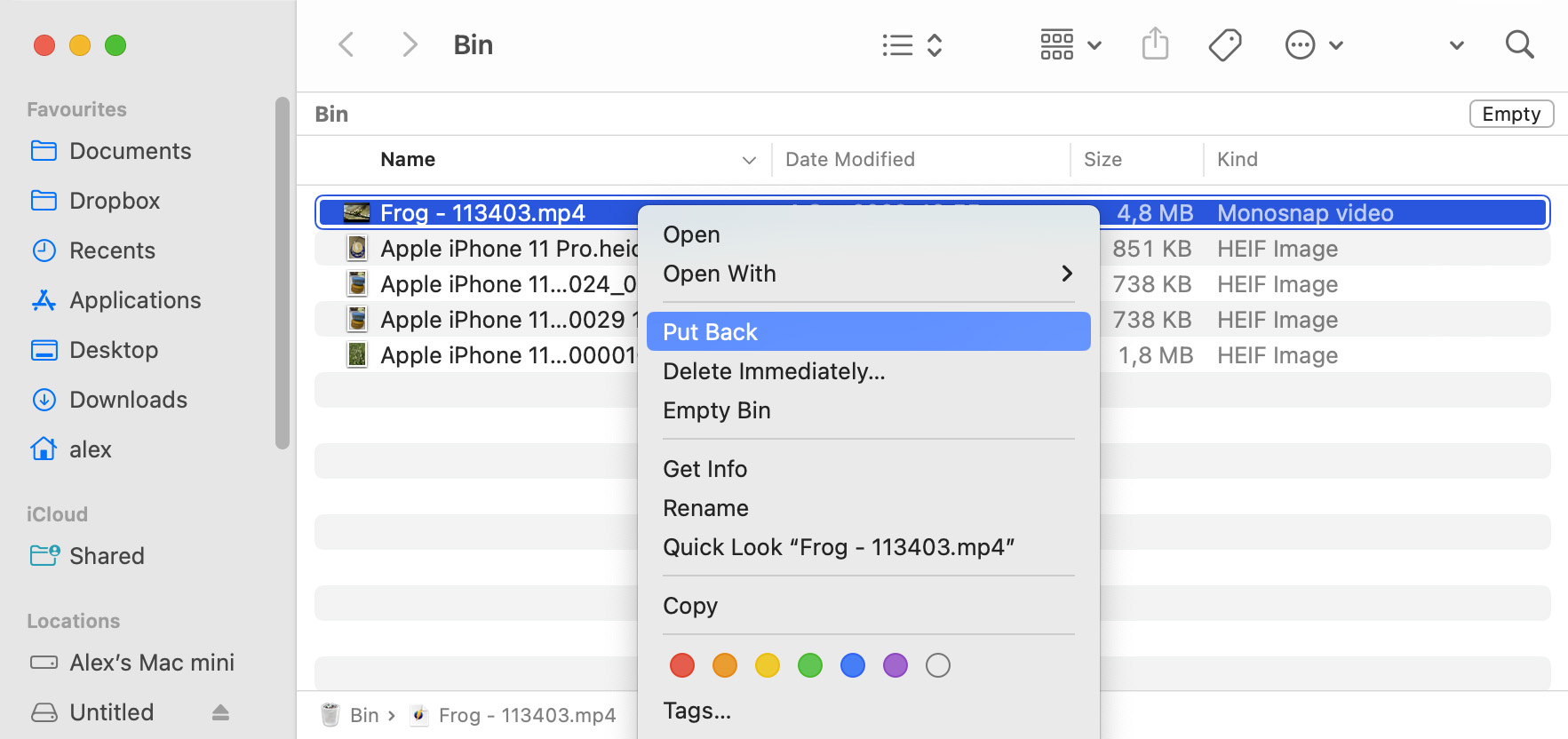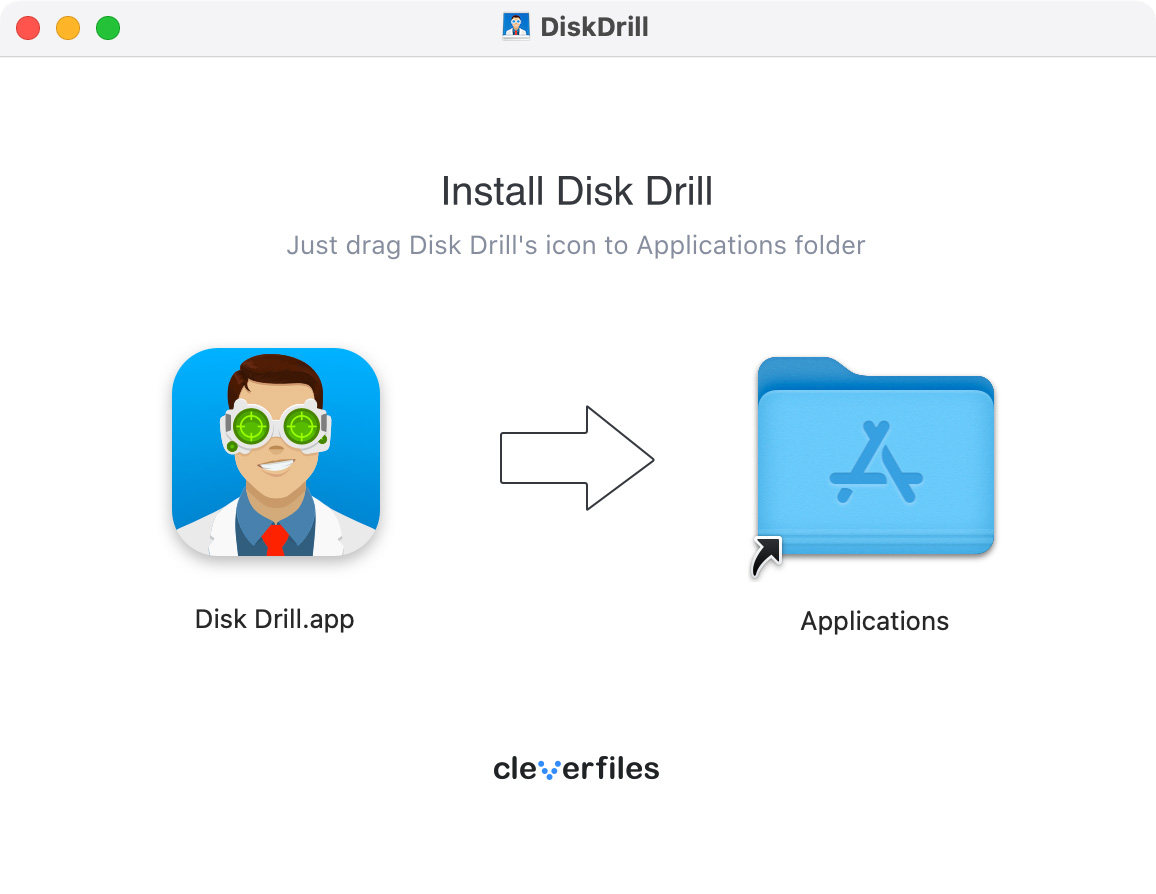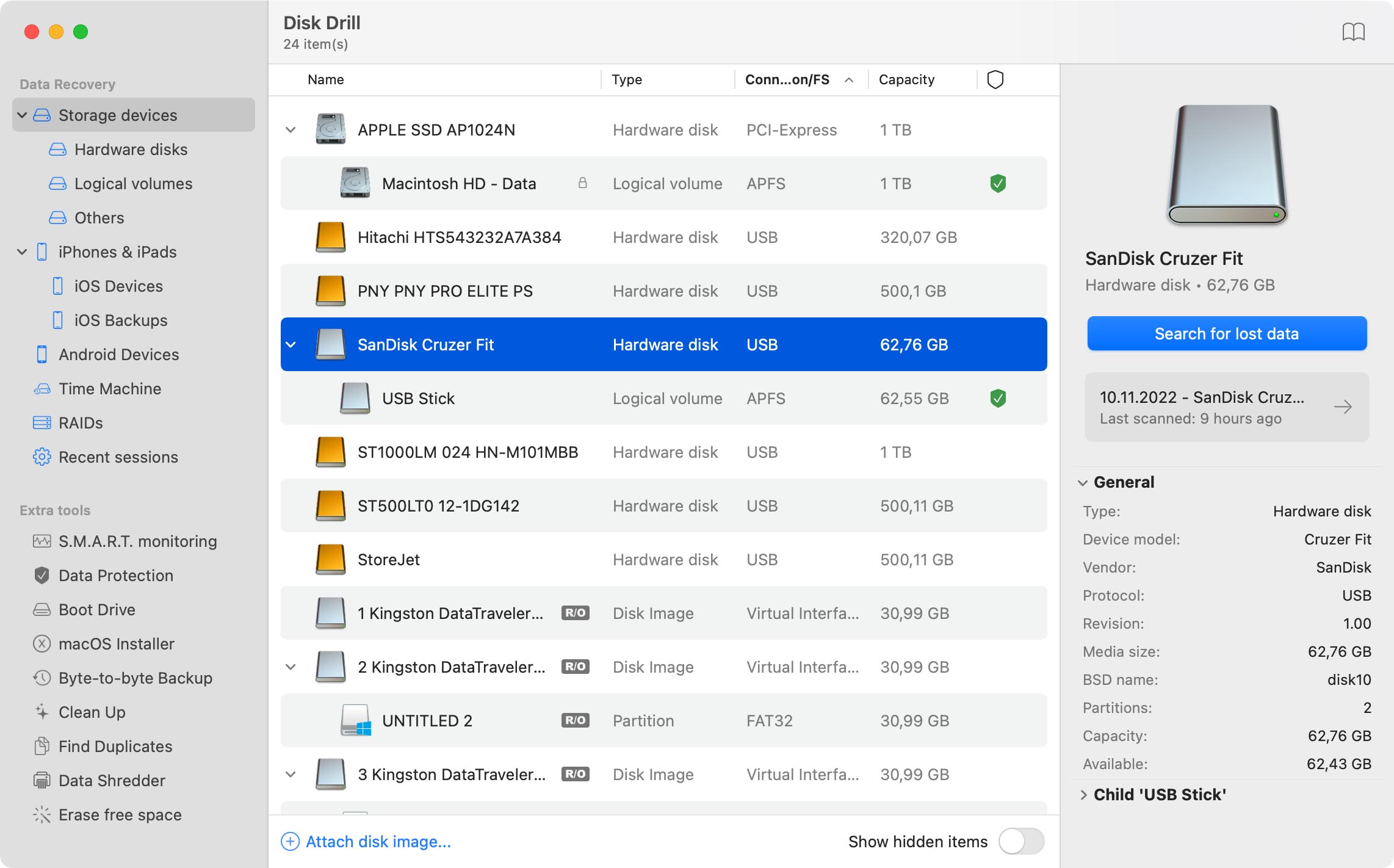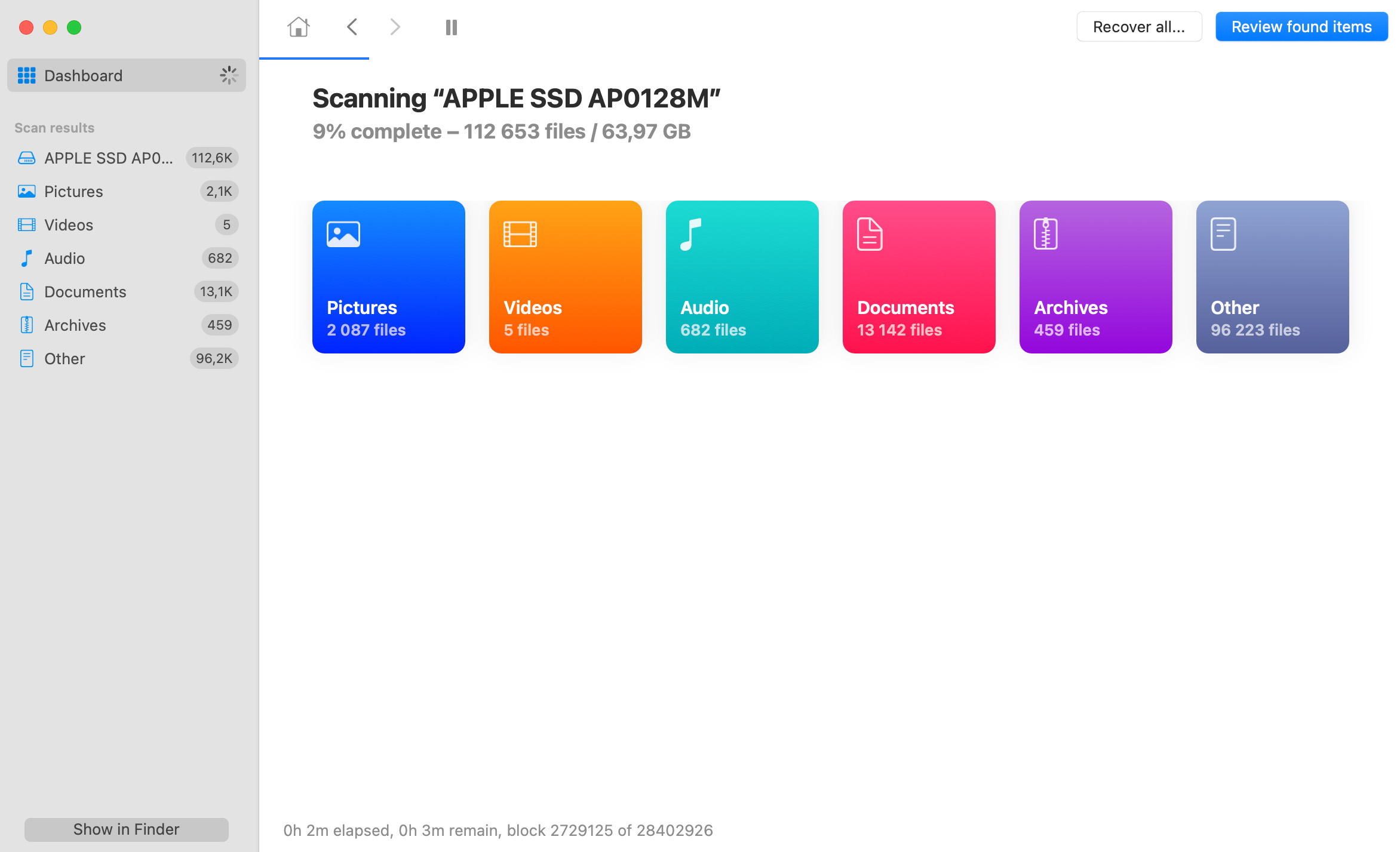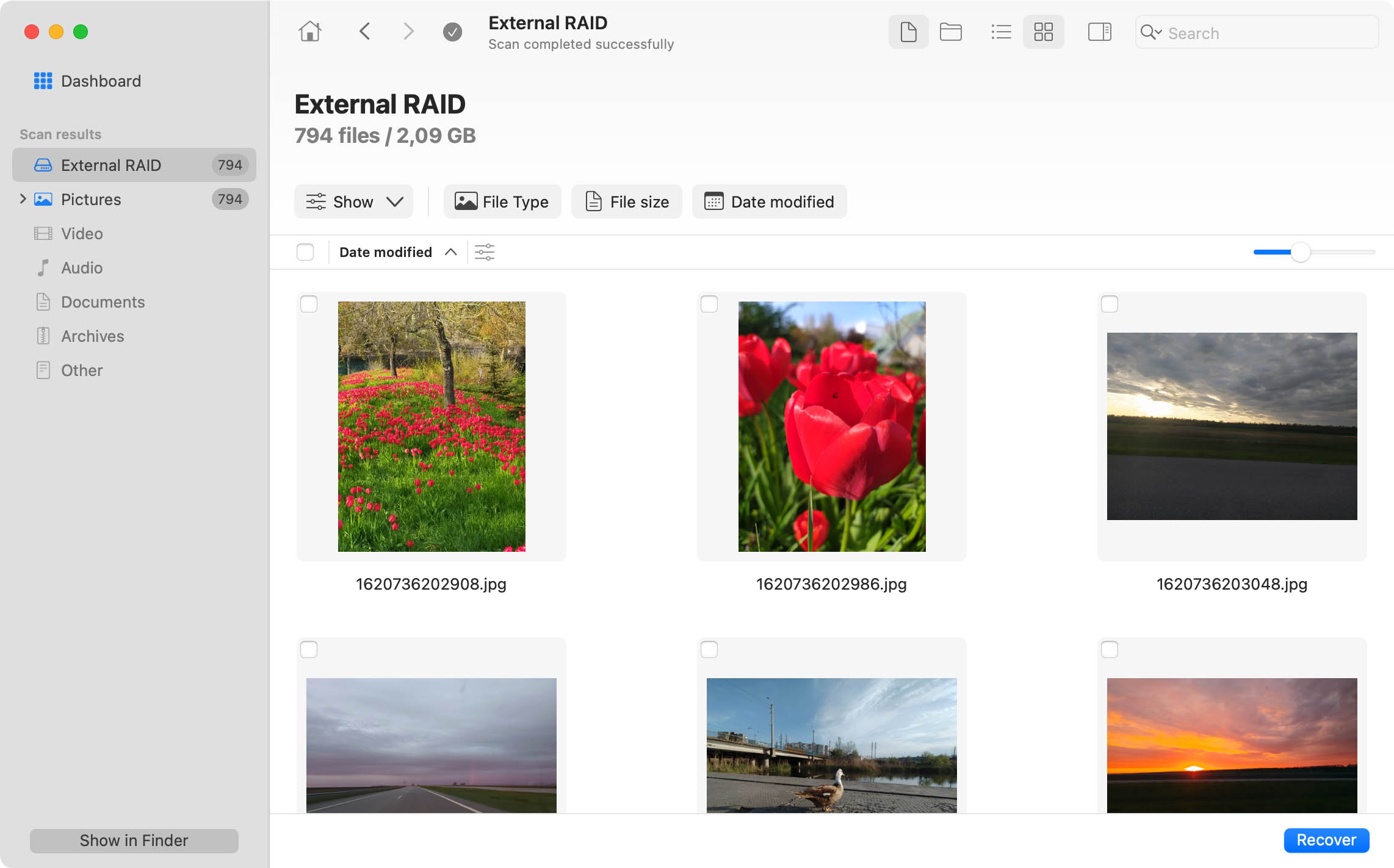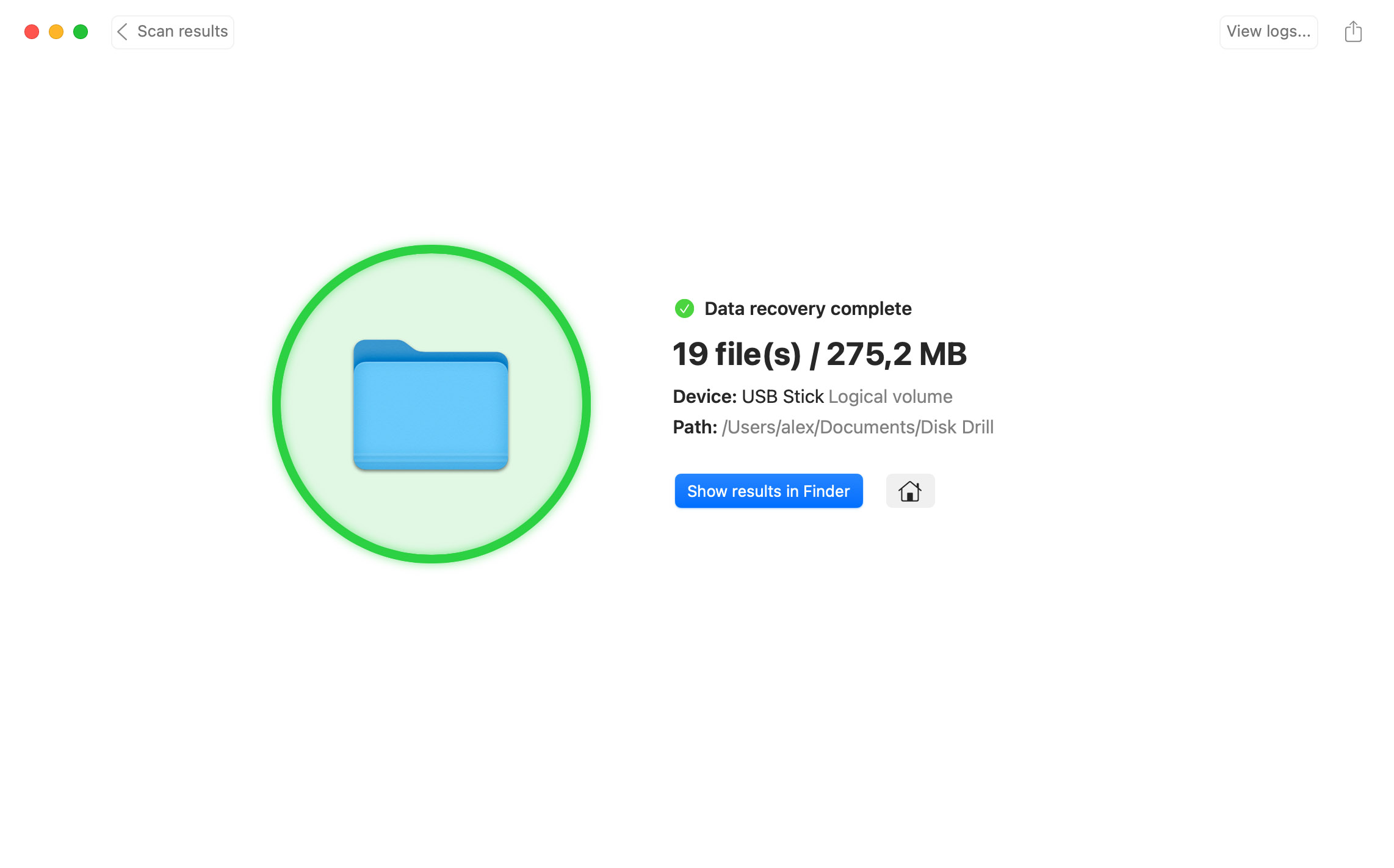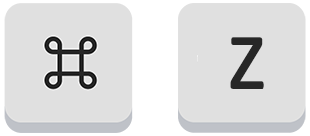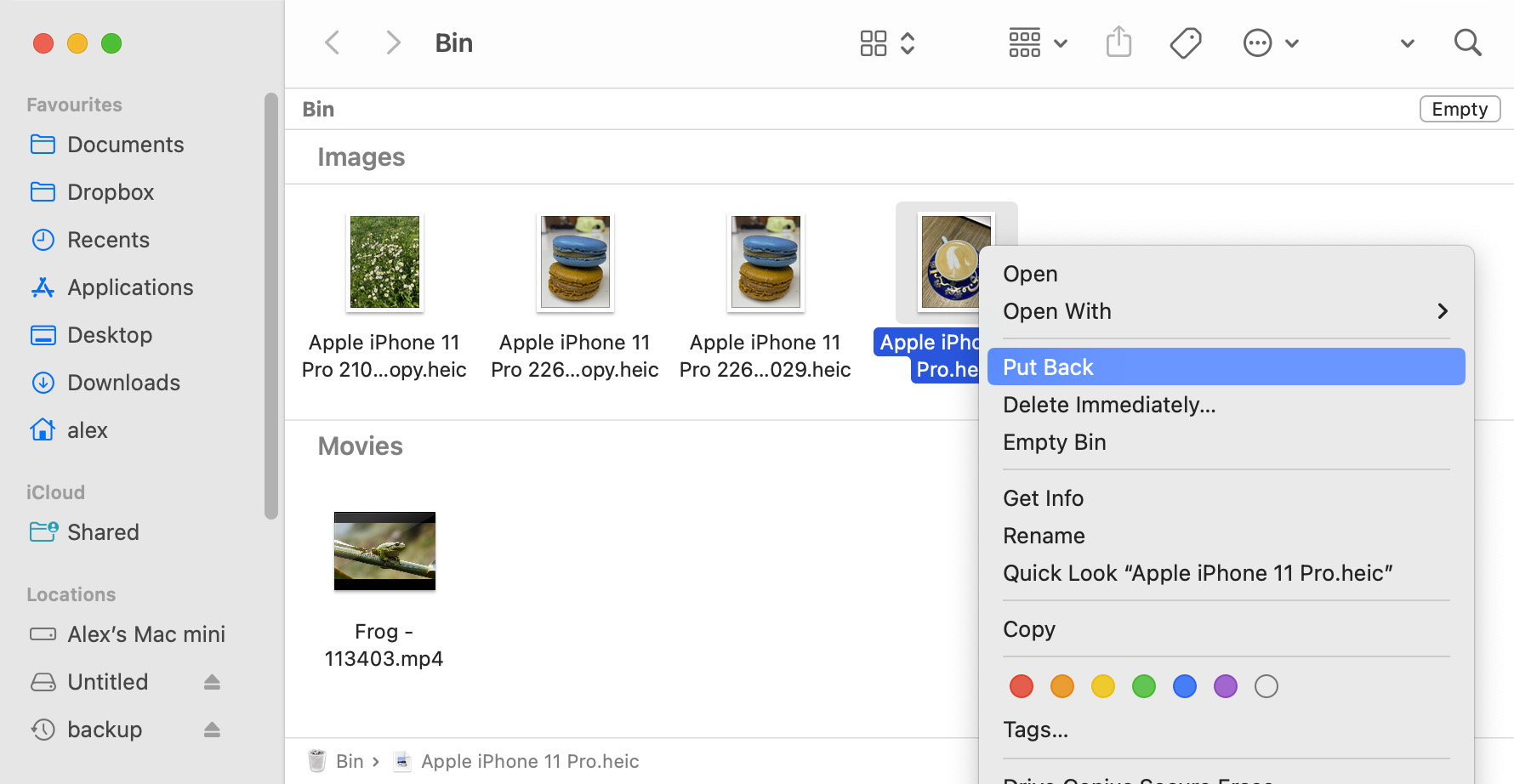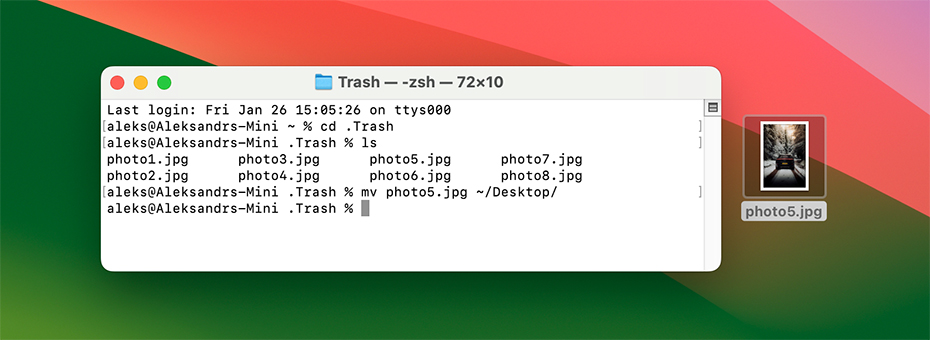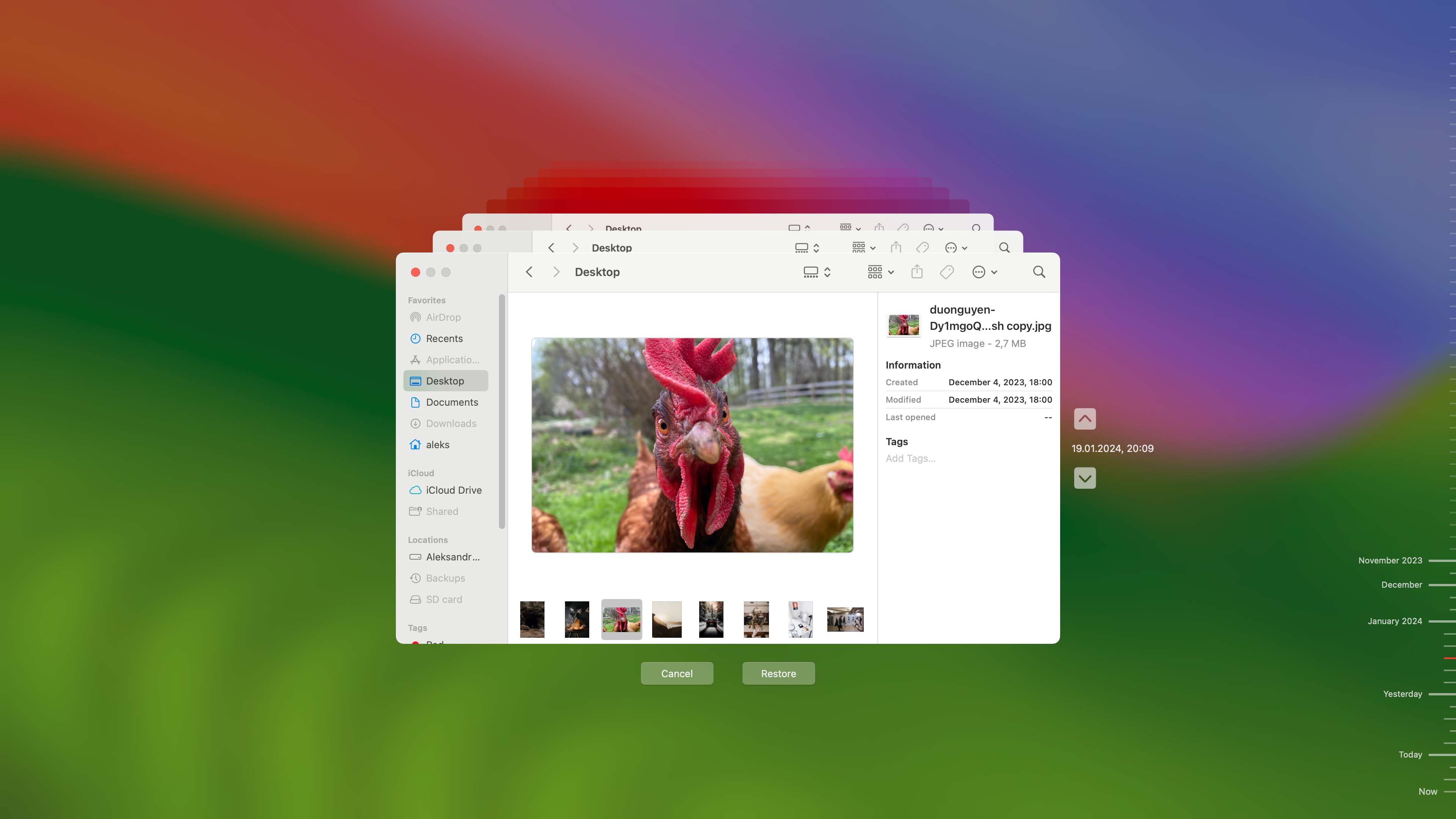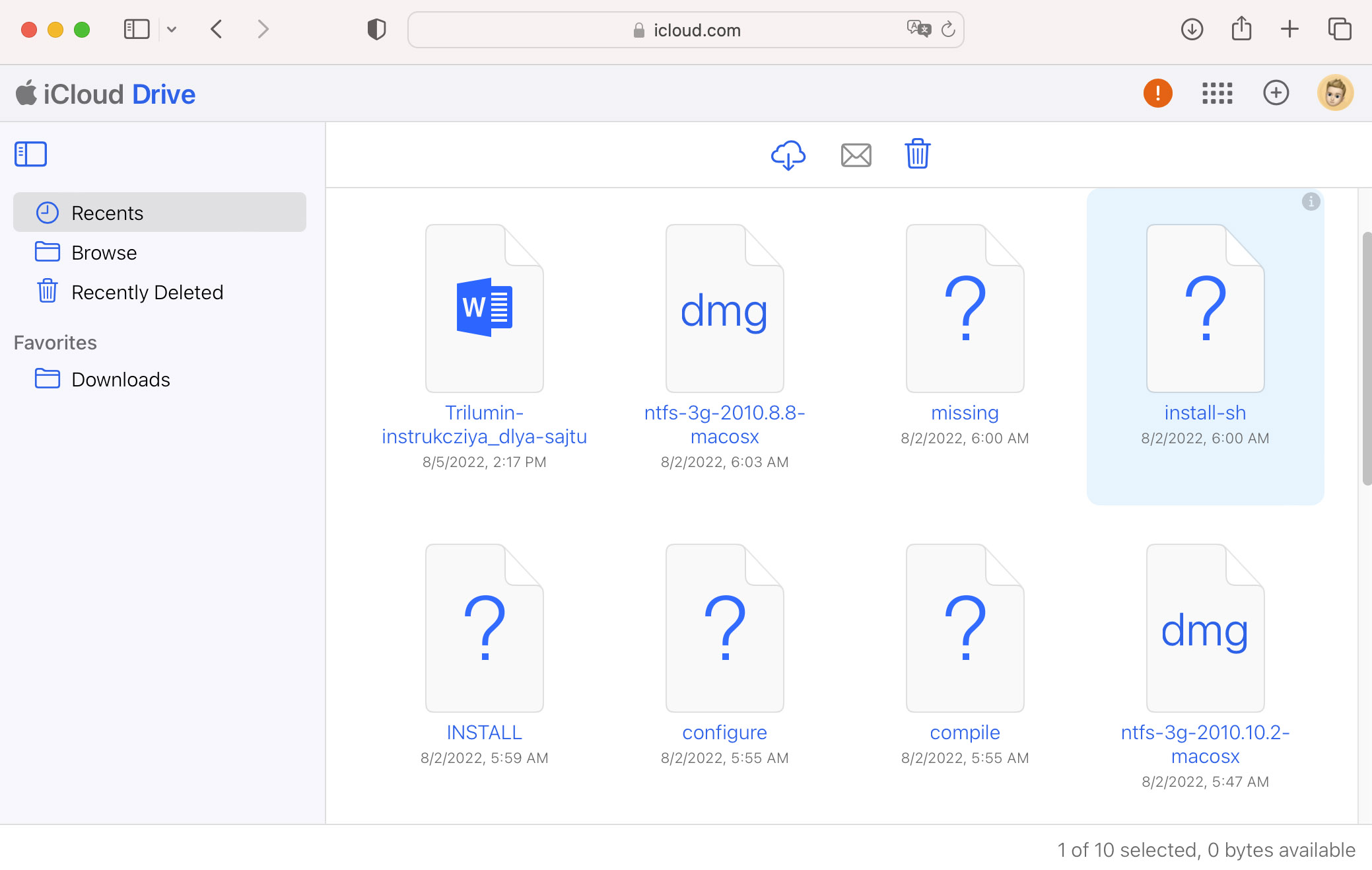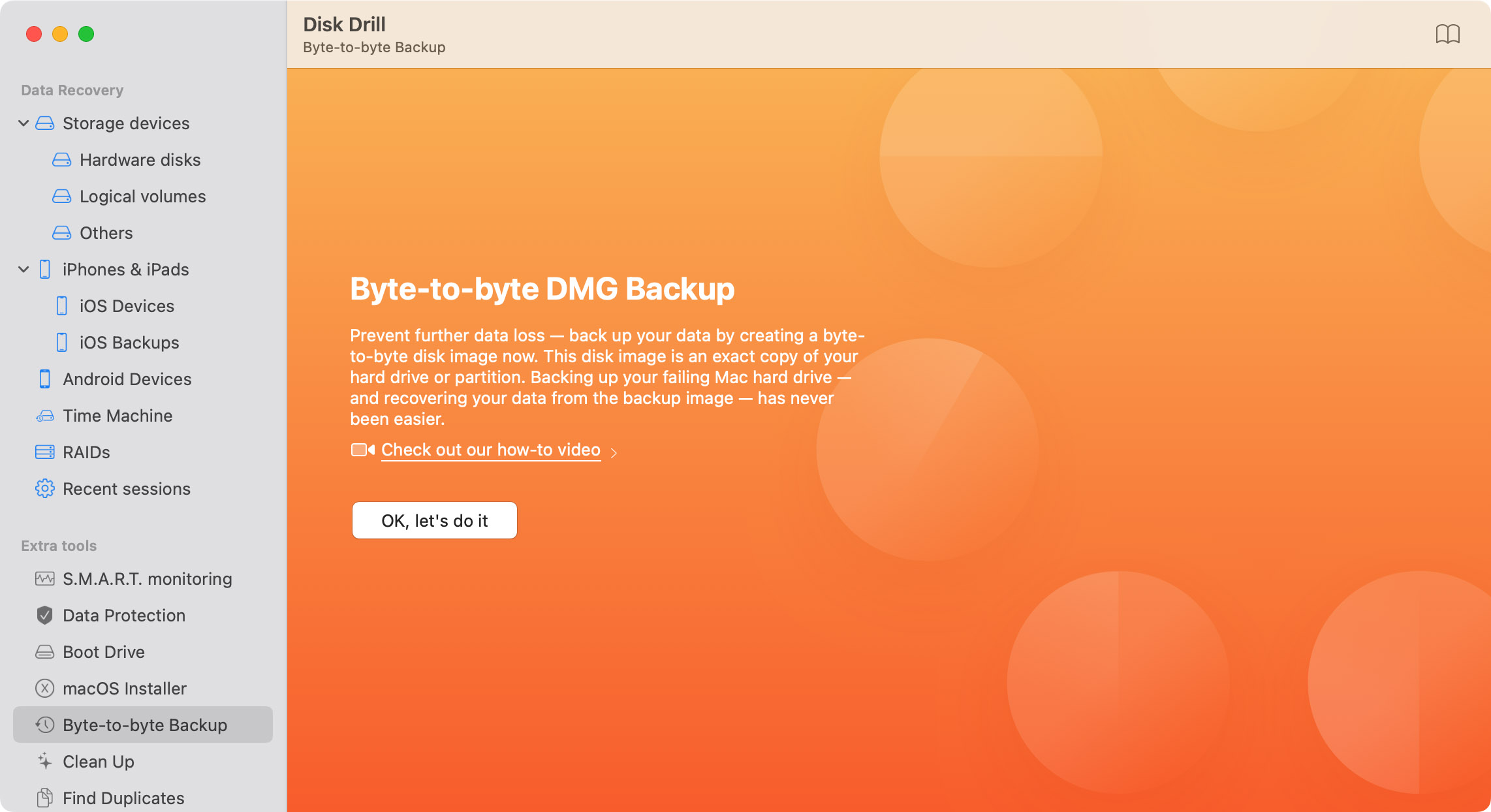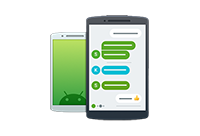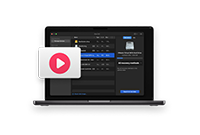The second option is the Guaranteed Recovery feature. This feature stores full copies of important files, making it effective even on T2, M1, M2, and M3 Macs with encrypted system disks.
Finally, you can use the Byte-to-byte Backup tool to create a complete backup image of any unencrypted storage device. Backup images are ideal for preserving the state of your Mac or storage device at a specific point in time, which can be invaluable for disaster recovery. Keep in mind, however, that this method requires a storage space equal to the size of the backed-up disk.
Of course, you can (and should) enable Time Machine to complement these Disk Drill backup options. Time Machine, built into the macOS, provides an easy and convenient way to make regular backups of your entire system. It automatically keeps a record of all your files, allowing you to restore your entire system to a previous state or recover individual files.